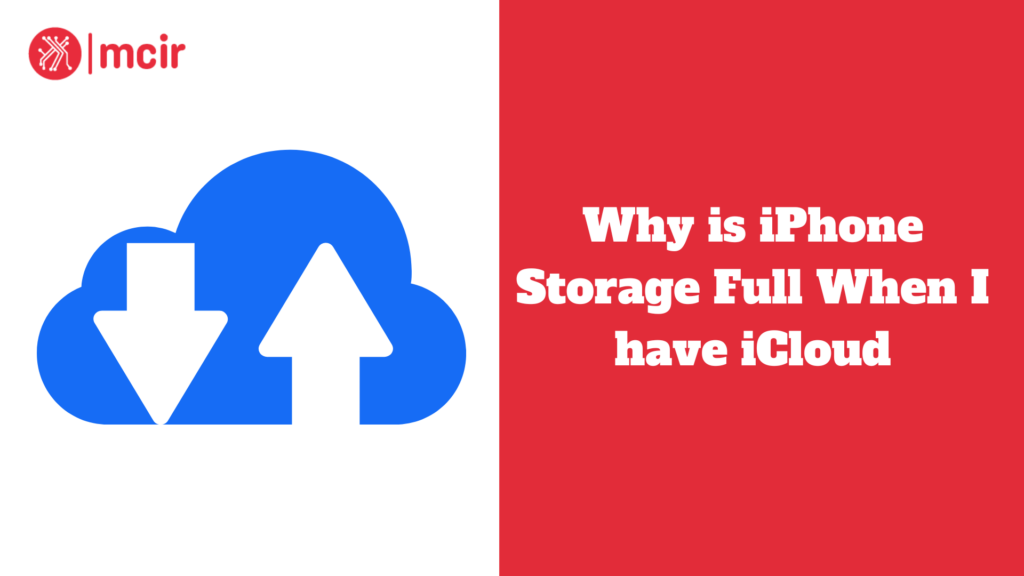Many iPhone users face the frustrating problem of running out of storage space on their devices, even though they have iCloud. Despite having this cloud-based storage service provided by Apple, it seems that iPhone storage can still become full. In this blog post, we aim to delve into the reasons behind this issue and provide insights on how to effectively manage iPhone storage with iCloud.
Key Takeaways
- Despite having iCloud, iPhone storage can still become full.
- iCloud is designed to store data and files, but it does not automatically free up iPhone storage.
- iPhone storage refers to the physical storage on the device, while iCloud storage is a cloud-based storage service.
- Common reasons for iPhone storage being full include large app sizes, cached data, and media files.
- To manage iPhone storage effectively, regularly check usage, optimise iCloud storage, and backup data to iCloud.
Understanding How iCloud Works And Its Purpose
iCloud serves as a pivotal component of Apple’s ecosystem, providing users with a versatile cloud-based storage solution. Its fundamental purpose is to facilitate seamless synchronisation and accessibility of data across all Apple devices, including iPhones, iPads, Macs, and even Windows PCs.
Here’s a deeper understanding of how iCloud works and its primary objectives:
Cloud-Based Storage
iCloud operates as a cloud-based storage service, meaning that users can store their data remotely on Apple’s servers instead of locally on their devices. This includes a wide range of data types such as photos, videos, documents, app data, contacts, calendars, and more.
Synchronisation Across Devices
One of iCloud’s key functionalities is its ability to synchronise data across all Apple devices associated with the same Apple ID. This synchronisation ensures that changes made on one device are seamlessly reflected on all other devices. For example, if you take a photo on your iPhone, it will automatically appear on your iPad and Mac if iCloud Photo Library is enabled.
Automatic Backup and Restore
iCloud offers automatic backup functionality, allowing users to securely back up their devices’ data to the cloud. These backups include app data, device settings, messages, photos, and more. In the event of a device loss, damage, or upgrade, users can easily restore their data from iCloud, ensuring minimal disruption and loss of information.
Cross-Platform Accessibility
iCloud is designed to be accessible from a variety of platforms, including iOS devices, macOS, Windows PCs, and web browsers. This cross-platform compatibility ensures that users can access their iCloud data from any device with an internet connection, providing flexibility and convenience.
Collaboration and Sharing
iCloud facilitates collaboration and sharing among users through features like iCloud Drive and iCloud Photo Sharing. With iCloud Drive, users can store and access documents, spreadsheets, presentations, and other files in the cloud, making it easy to collaborate with others in real-time. iCloud Photo Sharing allows users to create shared albums and share photos and videos with friends and family, enhancing the social aspect of media sharing.
Data Security and Privacy
Security and privacy are paramount with iCloud. Apple employs robust encryption methods to protect users’ data both during transmission and while stored on iCloud servers. Additionally, Apple emphasises user privacy by providing end-to-end encryption for certain types of data, ensuring that only the user has access to their information.
In essence, iCloud serves as a central hub for storing, syncing, and accessing data across all Apple devices, enhancing the overall user experience by providing seamless integration, data security, and accessibility. Its purpose is to simplify the digital life of Apple users by ensuring that their data is always available, secure, and up-to-date, regardless of which device they’re using.
The Difference Between iCloud Storage and iPhone Storage
It’s important to understand the distinction between iCloud storage and iPhone storage. While iCloud storage is a remote service that allows users to store their data on Apple’s servers, iPhone storage refers to the physical storage capacity of the device itself. In other words, iCloud can help free up space on an iPhone by storing data remotely, but it is not a replacement for physical storage. It’s crucial to manage both iCloud and iPhone storage effectively to ensure optimal usage.
Common Reasons For iPhone Storage Being Full
| Reasons for iPhone Storage Being Full | Explanation |
| Photos and Videos | Large files take up a lot of space on your iPhone. Consider backing up your media to the cloud or transferring them to a computer. |
| Apps | Apps can take up a significant amount of storage space, especially if they contain a lot of data. Consider deleting apps that you no longer use or need. |
| Music | Music files can also take up a lot of space on your iPhone. Consider streaming music instead of downloading it or transferring your music to a computer. |
| Documents and Data | Documents and data from apps can accumulate over time and take up a lot of space. Consider deleting unnecessary files or clearing app caches. |
| System Files | System files and updates can also take up space on your iPhone. Consider updating your device regularly and clearing out old system files. |
There are several common reasons why iPhone storage can become full despite having iCloud. One reason is large app sizes and data usage. Many apps require a significant amount of space to function properly and store data locally. Additionally, photos and videos can quickly consume a large portion of iPhone storage if not managed properly. Unused apps and data that accumulate over time can also take up valuable space. Lastly, cached data and temporary files generated by apps can contribute to the filling up of iPhone storage.
Also Read: Can iPhone be tracked when turned off?
How To Check iPhone Storage Usage and Manage it Effectively
To effectively manage iPhone storage, it’s essential to first understand how much space is being used. This can be done by going to Settings > General > iPhone Storage. Here, users can see a breakdown of their storage usage and identify which apps or files are taking up the most space. Once the storage usage is assessed, it’s important to delete unused apps and data. Clearing cached data and temporary files can also help free up space. Additionally, utilising storage optimisation features like Offload Unused Apps can automatically remove apps that haven’t been used in a while.
The Role Of iCloud in Managing iPhone Storage
iCloud plays a crucial role in managing iPhone storage by allowing users to store their data remotely. By utilising iCloud, users can offload photos, videos, documents, and app data from their device, freeing up valuable space. Furthermore, iCloud provides automatic backup functionality, ensuring that users’ data is safe and accessible even if their device is lost or damaged.
How To Optimise iCloud Storage To Free Up iPhone Space
Optimising iCloud storage to free up space on your iPhone is a smart strategy to ensure you have enough room for essential apps, files, and media. Here’s an extended guide on how to make the most out of iCloud storage:
Enable iCloud Photo Library
iCloud Photo Library is a powerful tool for managing your photo and video collection. By enabling this feature, your media files are automatically synced and stored in iCloud, freeing up precious space on your iPhone. To enable iCloud Photo Library, go to Settings > [Your Name] > iCloud > Photos, and toggle on iCloud Photos. You can choose to optimise storage on your iPhone, which will keep smaller versions of photos and videos on your device while storing the full-resolution versions in iCloud.
Utilise iCloud Drive
iCloud Drive provides a convenient way to store documents, presentations, spreadsheets, and other files in the cloud. Instead of keeping these files on your iPhone, store them in iCloud Drive to free up storage space. You can access your files from any device with an internet connection, making it easy to work on documents or collaborate with others on the go. To access iCloud Drive, go to the Files app on your iPhone or visit iCloud.com on a computer.
Offload Unused Apps
Another way to optimise iPhone storage is by offloading unused apps. When you offload an app, its data is saved, but the app itself is removed from your device. You can re-download the app later if needed, and your data will be restored. To offload unused apps, go to Settings > General > iPhone Storage, select the app you want to offload, and tap “Offload App.”
Delete Unnecessary Files and Messages
Take the time to review and delete unnecessary files, messages, and attachments from your iPhone. Clear out old text messages, emails, and downloaded files that you no longer need. This can quickly free up storage space and make your device run more smoothly.
Regularly Backup Data to iCloud
Ensure that your iPhone is regularly backed up to iCloud to safeguard your important data. Automatic iCloud backups can be enabled in Settings > [Your Name] > iCloud > iCloud Backup. By backing up your device regularly, you’ll have a copy of your data stored securely in the cloud, reducing the risk of data loss in case of device damage, loss, or malfunction.
Upgrade iCloud Storage Plan
If you find yourself running out of iCloud storage space, consider upgrading to a higher storage plan. iCloud offers various storage plans at affordable prices, allowing you to increase your storage capacity to better suit your needs. To upgrade your iCloud storage plan, go to Settings > [Your Name] > iCloud > Manage Storage > Change Storage Plan.
By implementing these strategies, you can effectively optimise iCloud storage to free up space on your iPhone and ensure that your device operates smoothly and efficiently. Regularly monitoring your storage usage and managing your data effectively will help you make the most out of your iCloud storage space.
Tips For Managing Photos and Videos on iPhone and iCloud
Managing photos and videos on your iPhone and iCloud is crucial for optimising storage space and ensuring smooth device performance. Here are some helpful tips to efficiently handle your media content:
Utilise Optimise Storage
The Optimiswe Storage feature in the Photos app is a lifesaver for managing storage space on your iPhone. This feature automatically reduces the size of photos and videos stored on your device while preserving their quality. To enable this feature, go to Settings > Photos > Optimise Storage.
Leverage Recently Deleted Folder
When you delete photos and videos from your iPhone, they are moved to the Recently Deleted folder where they remain for a specific period before being permanently deleted. Periodically, empty this folder to free up additional space on your device. You can find the Recently Deleted folder in the Albums tab of the Photos app.
Enable iCloud Photo Library
iCloud Photo Library seamlessly syncs your photos and videos across all your Apple devices, ensuring you have access to your entire media collection wherever you go. By storing your media in iCloud, you can save space on your iPhone while still being able to view and manage your content. To enable iCloud Photo Library, go to Settings > [Your Name] > iCloud > Photos, and turn on iCloud Photos.
Use iCloud Photo Sharing
iCloud Photo Sharing is an excellent feature for sharing photos and videos with friends and family without taking up storage space on your device. You can create shared albums and invite others to view, like, and comment on the content. This is a great way to collaborate on albums or share memories with loved ones. To start using iCloud Photo Sharing, open the Photos app, select the album you want to share, tap on the Share icon, and choose iCloud Photo Sharing.
Regularly Backup Your Media
It’s essential to regularly back up your photos and videos to ensure they’re safe in case of device loss or damage. iCloud automatically backs up your media content along with other data, but you can also use third-party cloud storage services or your computer to create additional backups.
By following these tips, you can effectively manage your photos and videos on your iPhone and iCloud, freeing up space on your device while still preserving your precious memories.
The Importance Of Regularly Backing Up iPhone Data To iCloud
Regularly backing up iPhone data to iCloud is not just a best practice; it’s a fundamental aspect of maintaining the integrity and accessibility of your valuable information. Here’s why it’s so essential:
Data Safety and Security
Your iPhone contains a plethora of important data, including contacts, messages, photos, videos, documents, app data, and settings. Losing this data due to device theft, damage, or malfunction can be devastating. By regularly backing up your iPhone to iCloud, you create a safety net for your data. iCloud’s secure servers ensure that your information is encrypted and protected from unauthorised access, providing peace of mind knowing that your data is safe and sound.
Accessibility Across Devices
iCloud offers seamless integration across all your Apple devices. When you back up your iPhone data to iCloud, it becomes accessible from your iPad, Mac, or other Apple devices linked to your iCloud account. This means you can easily access your contacts, photos, documents, and other data from any device, anytime, anywhere, ensuring uninterrupted productivity and convenience.
Quick and Easy Data Restoration
Accidents happen, and iPhones can get lost, stolen, or damaged. In such unfortunate situations, having a recent iCloud backup can be a lifesaver. With iCloud backups, you can swiftly restore your entire device or selectively retrieve specific data onto a new or repaired iPhone. This minimises downtime and ensures that you can get back to using your device with minimal disruption.
Protection Against Data Loss
Human error, software glitches, or hardware failures can result in data loss on your iPhone. Without a recent backup, recovering lost data can be an arduous and sometimes impossible task. Regular iCloud backups act as a safety net, allowing you to quickly recover lost or deleted files, messages, or app data without hassle.
Continuous Updates
Your iPhone is constantly accumulating new data, whether it’s photos, messages, app updates, or settings changes. Regularly backing up to iCloud ensures that you capture these changes in real-time, keeping your backup current and reflective of your device’s latest state. This way, if you ever need to restore from iCloud, you won’t lose any recent additions or modifications.
In conclusion, regularly backing up your iPhone data to iCloud is not just a precautionary measure; it’s a proactive step towards safeguarding your digital life. With iCloud’s robust backup system, you can enjoy peace of mind knowing that your data is protected, accessible, and ready for recovery whenever you need it. So, make it a habit to enable automatic iCloud backups and never let your valuable data be at risk again.
Troubleshooting Common iCloud and iPhone Storage Issues
In some cases, users may encounter issues with iCloud or iPhone storage that require troubleshooting. If iCloud storage is running low, it may be necessary to check the storage usage and consider upgrading to a higher storage plan if needed. On the other hand, if iPhone storage is full despite utilising iCloud, it’s important to check the device’s storage usage and manage it effectively by deleting unused apps and data. In some cases, resetting iCloud settings can also help resolve any underlying issues.
Conclusion and Final Thoughts on Managing iPhone Storage with iCloud
In conclusion, managing iPhone storage effectively with the help of iCloud is crucial for maintaining optimal device performance and ensuring data accessibility. By understanding how iCloud works and its purpose, users can leverage its features to free up space on their devices. Regularly checking storage usage, optimising iCloud settings, and backing up data are essential steps in managing iPhone storage effectively. By following these tips and best practices, users can make the most of their iPhone’s storage capacity while enjoying a seamless experience across all their Apple devices.
PK|08112080|1:30|CON